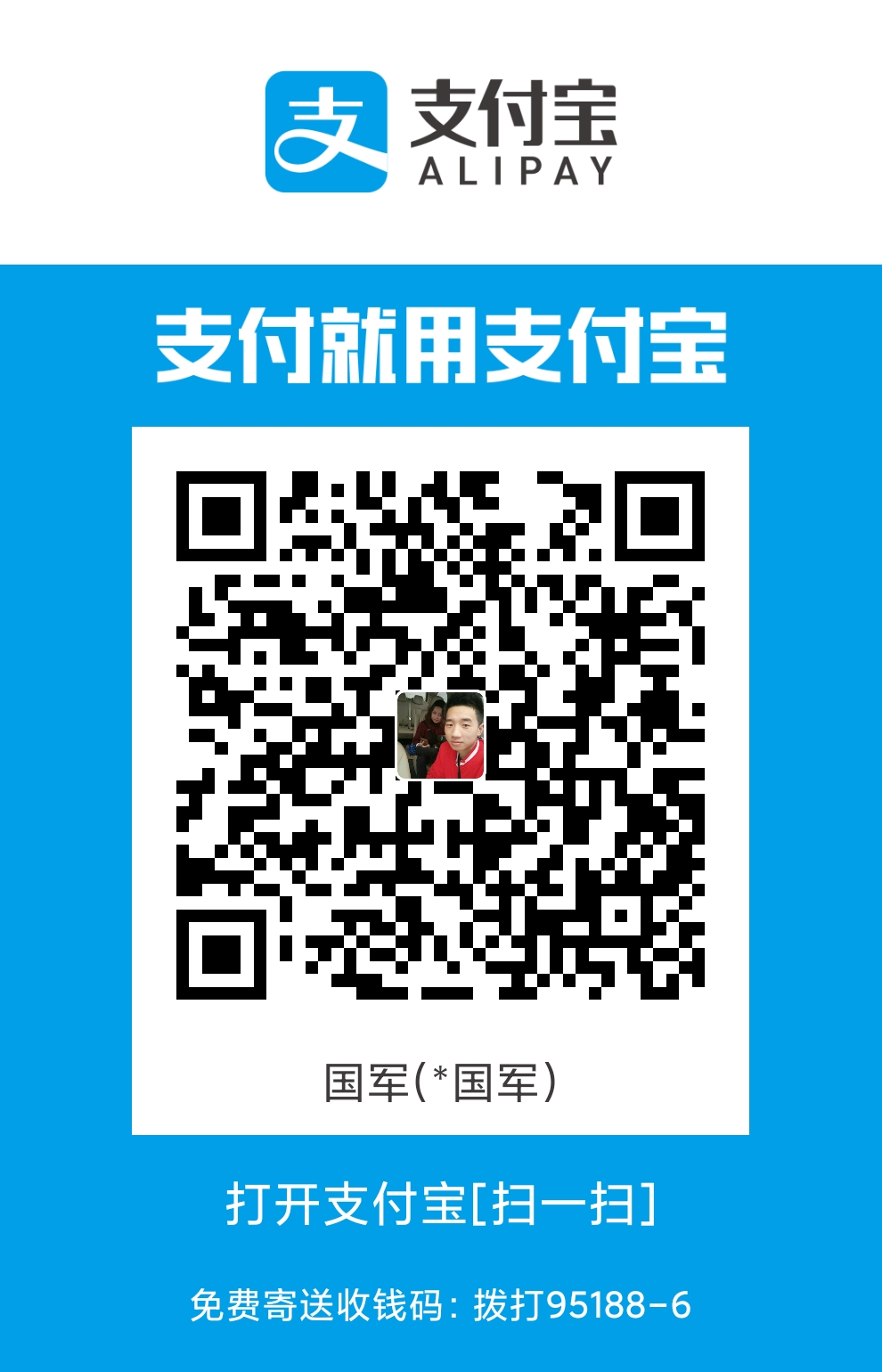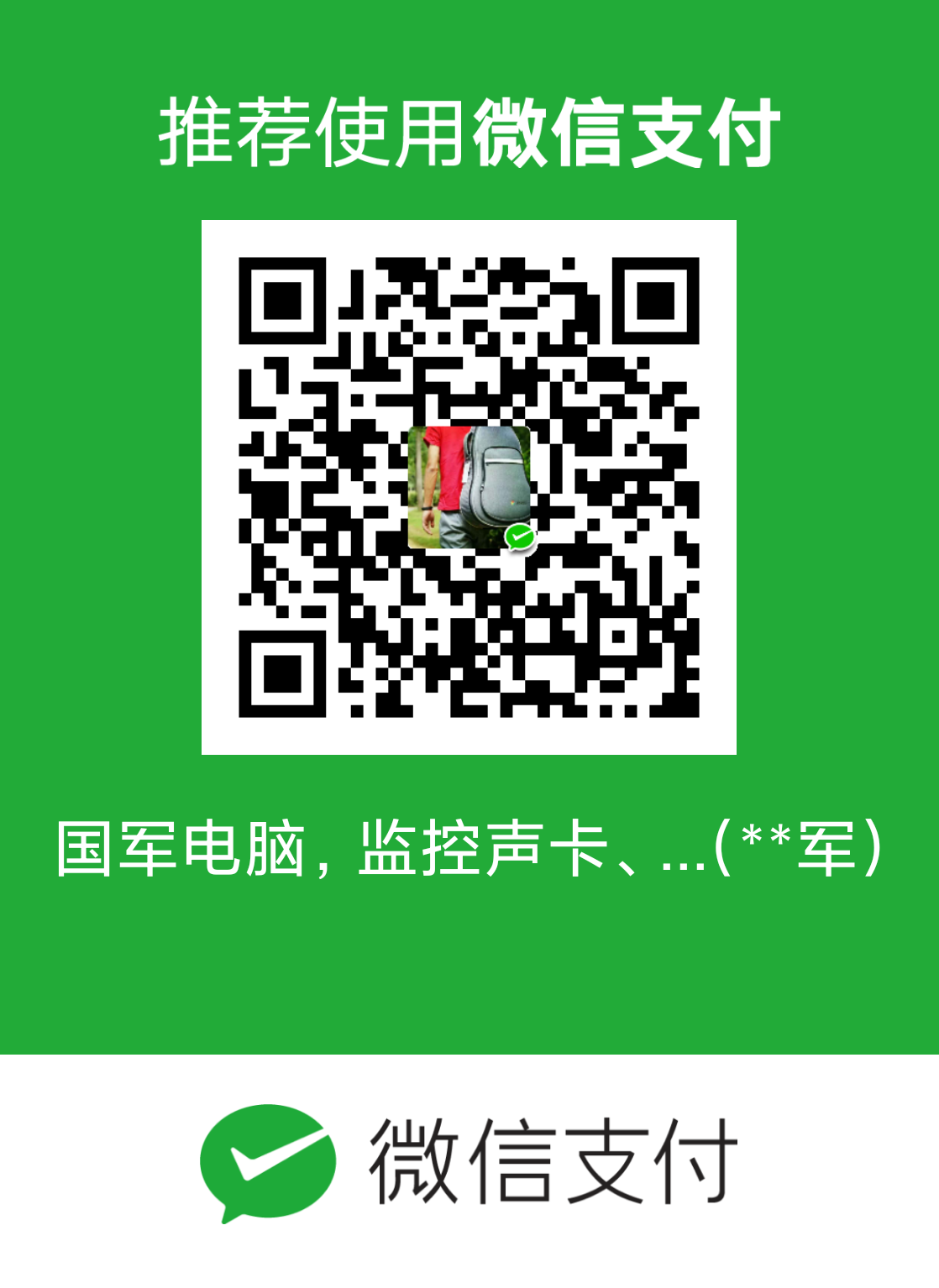转载自 安卓X86中文网
定义:
U盘运行安卓X86系统,就是把Androidx86装到U盘里,然后从U盘启动电脑(类似Windows PE),就可以在U盘里运行并体验到AndroidX86系统了。
优点:
1, 便携性好,走到哪儿用到哪儿,随身携带,另外目前主流U盘的速度和接口速度足够运行Androidx86系统了。
2,安装极其简单,只需要做一个U盘镜像,并在启动时选一下启动项为U盘即可体验到Androidx86系统了。
3,成本低,不需要动用原系统里的硬盘,所有操作均在U盘里进行,
4,无风险:安卓系统暂时对X86架构支持并不完善,如直接安装,失败后再装回原系统比较烦琐,用U盘安装即使失败,格掉U盘就可以,电脑硬盘
5,方便检测,快速的检测所运行的androidx86系统和电脑硬件的兼容性,可以等调试好了后再安装到硬盘,避免盲目安装。
第一步,准备工作,需要一个U盘,并下载好如下两个软件:
1.1,制做U盘启动用的UltraISO,下载地址:
http://www.androidx86.net/thread-185-1-1.html
http://www.androidx86.net/forum-38-1.html

U盘一个
第二步,制做安卓启动U盘
2.1,把U盘插入电脑,然后打开UltraISO软件,界面如下:

UltraISO主界面

打开 UltraISO

选择所需镜像
2.3,镜像加载完毕后,我们就要准备将镜像写入到U盘中,传统的复制粘贴只能将数据复制到U盘而不能创建引导文件,所以我们需要使用UltraISO专门的映像写入功能。

镜像加载完毕
2.4,在UltraISO主界面菜单栏中依次点击启动->写入硬盘映像后打开一个对话窗口。在“硬盘驱动器”项目中,选择你要制作成启动盘的U盘(软件默认U盘)、在“写入方式”项目中选择“USB-HDD+”或“USB-ZIP+”(尝试选择,有效为准);点击“写入”,等待片刻,提示“刻录成功”后,就表明制作结束。期间会弹出提示窗口,U盘上的所有数据都会丢失,点击“是”,另外用户也需要提前备份好U盘里的数据。

选择“写入硬盘镜像”

刻录成功,此时AndroidX86的系统镜像已经以Live CD的形式烧录到了U盘里。
第三步:设置引导,进入安装菜单

七彩虹AE50(APU E350)主板可以快捷进入启动选择项

第四步:进入U盘运行。启动之后就可以直接进入到Android x86的安装菜单。Android x86的安装菜单非常简洁的。菜单四个选项从上至下依次为:Live-CD直接运行Android x86、Live-CD VESA模式、Live-CD Debug模式以及进入安装向导。

第四步:进入系统,设置。
进入系统后。将会由设置向导开始,主要进行语言和账号等相关设置。

设置语言

已经可以看到AndroidX86系统原生支持多国







-
1.jpg (99.58 KB, 下载次数: 0)

-
2.0.jpg (111.79 KB, 下载次数: 0)

-
2.jpg (155.05 KB, 下载次数: 0)

-
3.jpg (128.4 KB, 下载次数: 0)

-
4.jpg (139.85 KB, 下载次数: 0)

-
5.jpg (132.21 KB, 下载次数: 0)

-
6.jpg (96.1 KB, 下载次数: 0)

-
7.jpg (35.92 KB, 下载次数: 0)

-
8.jpg (116.75 KB, 下载次数: 0)

-
9.jpg (69.24 KB, 下载次数: 0)

-
10.jpg (81.38 KB, 下载次数: 0)

-
11.jpg (66.88 KB, 下载次数: 0)

-
12.jpg (60.28 KB, 下载次数: 0)

-
13.jpg (77.88 KB, 下载次数: 0)

-
14.jpg (59.51 KB, 下载次数: 0)

-
15.jpg (68.31 KB, 下载次数: 0)

-
16.jpg (34.7 KB, 下载次数: 0)

-
17.jpg (98.46 KB, 下载次数: 0)

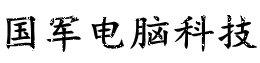 会飞的鱼
会飞的鱼